이번에는 Next.js의 개발 환경 설정을 알아보겠습니다.
Create Project
npx를 사용하여 최신 버전으로 프로젝트를 생성하겠습니다.
$ npx create-next-app@latest --ts example
Typescript를 사용하기 위하여 --ts옵션을 주었고, 저는 프로젝트 이름을 example로 했는데 이부분에 원하는 이름을 적어 주면 됩니다.
현재 (23/09/08) 기준으로 최신 버전은 v13.4.19 네요.
몇 가지 옵션을 설정해주시면 프로젝트가 생성됩니다.

참고하셔서 원하는 옵션을 선택하시면 되요.
Install Extension for VSCode
먼저 linting 도구인 ESLint를 설치해 줍니다.
기본적으로 설정은 프로젝트 생성 시 되어 있으므로 변경이 필요하시면 수정하시면 되요.

다음으로 formatting 도구인 Prettier를 설치해 줍니다.
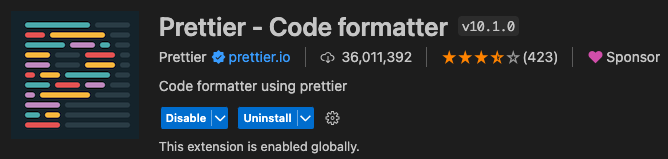
따로 이런 저런 옵션을 설정해 줄 수도 있지만, VSCode의 설정을 통해 기본 옵션으로 바로 적용해 볼 수 있어요.

이 옵션만 설정을 해주세요.
저는 프로젝트 설정 시, TailwindCSS를 사용하겠다고 했으니 이를 도와줄 수 있는 IntelliSense도 설치해 주겠습니다.

At Rule 위반도 없애줄겸 .css 파일은 모두 tailwindcss로 연결해 줍니다.

Execute Project
프로젝트에 .vscode/launch.json 파일을 만들어 다음의 내용을 넣어주세요.
{
"version": "0.2.0",
"configurations": [
{
"name": "Next.js: debug server-side",
"type": "node-terminal",
"request": "launch",
"command": "npm run dev"
},
{
"name": "Next.js: debug client-side",
"type": "chrome",
"request": "launch",
"url": "http://localhost:3000"
},
{
"name": "Next.js: debug full stack",
"type": "node-terminal",
"request": "launch",
"command": "npm run dev",
"serverReadyAction": {
"pattern": "started server on .+, url: (https?://.+)",
"uriFormat": "%s",
"action": "debugWithChrome"
}
}
]
}이제, F5를 입력해 실행해보면, http://localhost:3000에 개발 서버가 실행됩니다.

접속을 해보면 시작 화면을 보실 수 있습니다.

Build Project
<CMD+SHIFT+B> 키를 입력해 빌드 메뉴를 열어 줍니다. Windows를 사용한다면 <CTRL+SHIFT+B> 키를 입력하시면 되요.
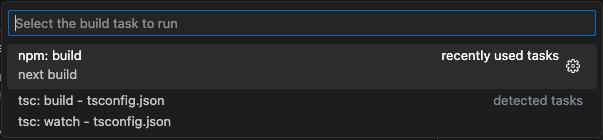
npm: build 메뉴를 선택해주면 빌드가 되요.
다음 명령을 입력하면 개발 서버가 아니라, 빌드한 결과물로 서버를 실행합니다.
$ npm run start
Wrap Up
이번 포스팅에서는 Next.js의 개발 환경을 설정하고, 기본 프로젝트를 생성해서 동작시켜 보았습니다.
즐거운 개발 되시길 바랍니다.
'Web' 카테고리의 다른 글
| [Next] Getting Started (with TypeScript, TailwindCSS) (0) | 2021.01.09 |
|---|---|
| Getting Started with React + Typescript + TailwindCSS (0) | 2020.12.10 |


댓글