[PyQt6] User Input in QML
이번 포스팅에서는 user의 입력을 받을 때, 가장 흔하게 사용하는 TextInput, TextField에 대해 다뤄보았습니다.
이번에도 역시 응용을 하실 수 있도록 기초가 되는 부분만 간단한 예제로 쉽게 다뤄보았습니다.
Application 작성 방법부터 모르시는 분은 이전 포스팅을 먼저 참고해주세요.
2022.11.03 - [Python] - [PyQt6] Getting Started with QtQuick
TextInput Example
import QtQuick
import QtQuick.Layouts
import QtQuick.Controls
import QtQuick.Controls.Material
ApplicationWindow {
visible: true
width: 640
height: 480
title: "Example App"
Material.theme: Material.Dark
Material.primary: Material.Orange
Material.accent: Material.Orange
ColumnLayout {
anchors.centerIn: parent
GridLayout {
columns: 2
Label {
text: "ID: "
}
TextInput {
id: idInputID
width: 20
color: "Orange"
}
Label {
text: "Password: "
}
TextInput {
id: idInputPW
width: 20
color: "Orange"
maximumLength: 4
echoMode: TextInput.Password
}
}
Button {
Layout.alignment: Qt.AlignHCenter
text: "Submit"
onClicked: console.log(`ID: ${idInputID.text}, PW: ${idInputPW.text}`)
}
}
}ID와 Password를 입력받고, 버튼을 클릭하면 입력한 내용을 출력하는 간단한 예제입니다.
중요한 것은 width property입니다. 이것을 입력하지 않으면 크기가 0으로 동작하여 focus를 받을 수 없게됩니다.
Password쪽은 echoMode를 설정하여 입력을 숨기도록 하였고, 최대 4글자 까지만 입력할 수 있도록 하였습니다.
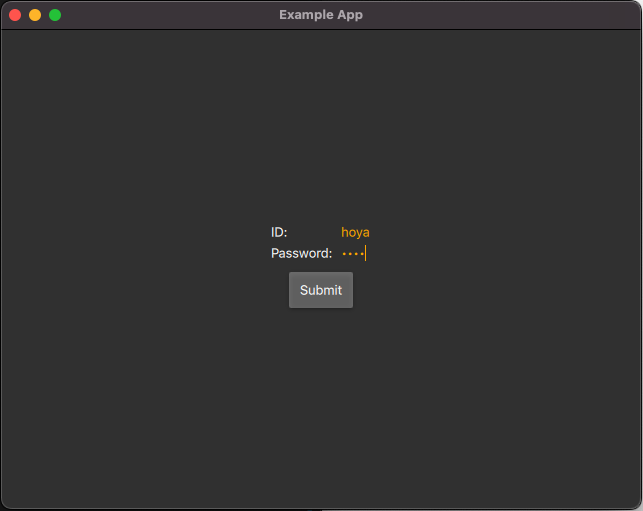
예제를 실행해서 확인해보세요.
TextField Example
위의 예제는 hint 제공도 안되고, modern UI 처럼 이쁘지도 않죠.
이를 해결한 새로운 예제를 한 번 보시죠.
TextField {
id: idInputID
color: "Orange"
placeholderText: "Input your ID"
}
TextField {
id: idInputPW
color: "Orange"
maximumLength: 4
echoMode: TextInput.Password
placeholderText: "Input your password"
}TextField는 TextInput을 상속받기 때문에 기존 속성을 그대로 이용하실 수 있습니다.
거기에 placeholder를 사용하여 사용자에게 hint를 제공할 수도 있고, 시각적으로도 명확하게 control을 보여주어 UX 측면에서 보다 좋은 사용자 경험을 제공할 수 있습니다.

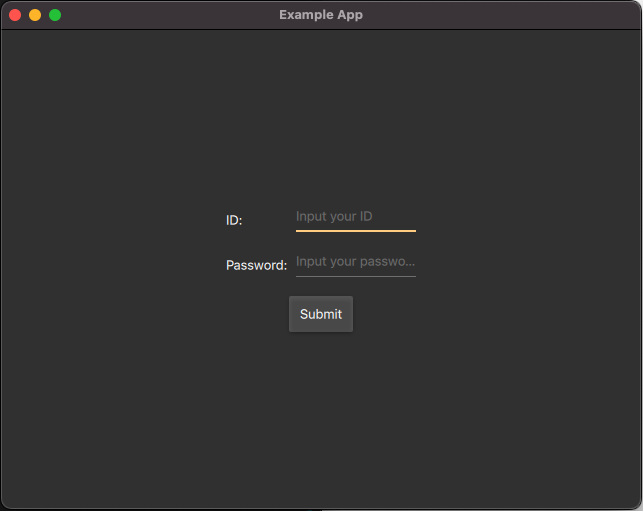

동일한 기능을 제공하지만 어떤 것을 입력해야할 지 힌트도 제공하고, UI로도 확실하게 알려주죠.
그래서 저는 이 type을 주로 사용합니다.
Input Limitation
사용자 입력을 받을 때, 개발자가 원하는 값을 입력하도록 미리 제한을 걸어둘 수 있습니다.
핸드폰 번호, 이메일 주소, 특정 범위 값 입력 등 다양한 용도로 사용이 됩니다.
이를 위해 2가지 방법을 살펴보겠습니다.
먼저, 입력에 masking을 하는 방법입니다.
Label {
text: "Tel: "
}
TextField {
id: idInputTel
color: "Orange"
placeholderText: "Input your mobile number"
inputMask: "999-9999-9999"
}이제 사용자는 총 11자리의 숫자만 입력할 수 있습니다.
좀 더 다양한 내용은 다음의 참고자료를 살펴보세요.
https://doc.qt.io/qt-6/qlineedit.html#inputMask-prop
다음은 validator를 사용하는 방법입니다.
Label {
text: "Email: "
}
TextField {
id: idInputEmail
color: "Orange"
placeholderText: "Input your e-mail"
validator: RegularExpressionValidator {
regularExpression: /[0-9a-zA-Z]+@[a-zA-Z]+\.[a-zA-Z]+/
}
}정규표현식을 사용하여 우리가 원하는 값만 입력하도록 제한을 두었습니다.
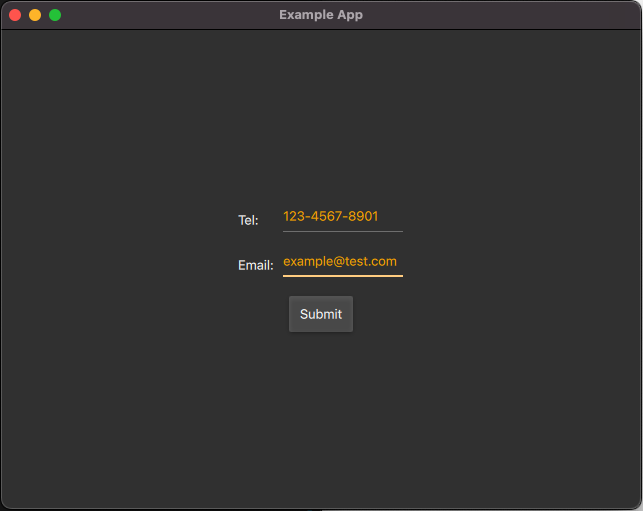
원하는대로 잘 동작하는 것을 확인하실 수 있습니다.
Wrap Up
사용자 입력을 받기위해 사용하는 TextInput과 TextField에 대해 살펴보았습니다.
기본적인 TextInput, 좀 더 UX측면에서 뛰어난 TextField의 사용과 입력에 제한을 두는 방법도 소개해 드렸습니다.
이번 포스팅도 도움이 되시길 바랍니다.